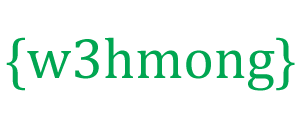W3.CSS панели навигации
Вертикальный:
Горизонтальный:
Классы панели навигации W3.CSS
W3.CSS предоставляет следующие классы для панелей навигации:
| Класс | Определяет |
|---|---|
| w3-бар | Горизонтальный контейнер для элементов HTML |
| w3-бар-блок | Вертикальный контейнер для элементов HTML |
| w3-бар-элемент | Контейнерные барные элементы |
| w3-боковая панель | Вертикальная боковая панель для элементов HTML |
| w3-мобильный | Делает любой элемент панели адаптивным для мобильных устройств |
| w3-раскрывающийся список | Выпадающий элемент с наведением |
| w3-выпадающий-щелчок | Кликабельный выпадающий элемент (вместо наведения) |
Базовая навигация
Класс w3-bar — это контейнер для горизонтального отображения HTML-элементов.
Класс w3-bar-item определяет элементы контейнера.
Это идеальный инструмент для создания панелей навигации:
Пример
<div class="w3-bar w3-black">
<a href="#" class="w3-bar-item w3-button">Home</a>
<a href="#" class="w3-bar-item w3-button">Link 1</a>
<a href="#" class="w3-bar-item w3-button">Link 2</a>
<a href="#" class="w3-bar-item w3-button">Link 3</a>
</div>
Отзывчивая навигация
Класс w3-mobile делает отзывчивыми любые элементы панели (горизонтальные на больших экранах и вертикальные на маленьких).
Средние и большие экраны:
Маленькие экраны:
Пример
<div class="w3-bar w3-black">
<a href="#" class="w3-bar-item w3-button w3-mobile">Home</a>
<a href="#" class="w3-bar-item w3-button w3-mobile">Link 1</a>
<a href="#" class="w3-bar-item w3-button w3-mobile">Link 2</a>
<a href="#" class="w3-bar-item w3-button w3-mobile">Link 3</a>
</div>
Цветные панели навигации
Используйте класс w3-color , чтобы добавить цвет на панель навигации:
Пример
<div class="w3-bar w3-light-grey">
<div
class="w3-bar w3-green">
<div
class="w3-bar w3-blue">
Панели навигации с границами
Используйте класс w3-border или w3-card , чтобы добавить границы вокруг панели навигации или отобразить ее в виде карты:
Пример
<div class="w3-bar w3-border w3-light-grey">
<div
class="w3-bar w3-border w3-card-4">
Активная/текущая ссылка
Добавьте класс w3-color к ссылке, чтобы выделить ее:
Пример
<div class="w3-bar w3-border w3-light-grey">
<a href="#" class="w3-bar-item w3-button w3-green">Home</a>
<a href="#" class="w3-bar-item w3-button">Link 1</a>
<a href="#" class="w3-bar-item w3-button">Link 2</a>
<a href="#" class="w3-bar-item w3-button">Link 3</a>
</div>
Hoverable ссылки
Когда вы наводите курсор мыши на кнопку, цвет фона меняется на серый.
Если вам нужен другой цвет фона при наведении, используйте любой из классов w3- hover- color :
Пример
<div class="w3-bar w3-border w3-light-grey">
<a href="#" class="w3-bar-item w3-button">Home</a>
<a href="#" class="w3-bar-item w3-button w3-hover-green">Link 1</a>
<a href="#" class="w3-bar-item w3-button w3-hover-blue">Link 2</a>
<a href="#" class="w3-bar-item w3-button w3-hover-teal">Link 3</a>
</div>
Если вместо этого вы хотите изменить цвет текста, отключите эффект наведения по умолчанию с помощью класса w3-hover-none и добавьте класс w3-hover-text .
Пример
<div class="w3-bar w3-border w3-black">
<a href="#"
class="w3-bar-item w3-button">Default</a>
<a href="#"
class="w3-bar-item w3-button w3-hover-none w3-text-grey
w3-hover-text-white">Link 1</a>
<a href="#" class="w3-bar-item
w3-button w3-hover-none w3-text-grey w3-hover-text-white">Link 2</a>
<a href="#" class="w3-bar-item w3-button w3-hover-none w3-text-grey
w3-hover-text-white">Link 3</a>
</div>
Потратьте некоторое время, чтобы поиграть с различными эффектами наведения:
Пример
<div class="w3-bar">
<a href="#" class="w3-bar-item w3-button w3-hover-none w3-border-white w3-bottombar w3-hover-border-black">Link 1</a>
<a href="#" class="w3-bar-item w3-button w3-hover-none w3-border-white w3-bottombar w3-hover-border-black">Link 2</a>
<a href="#"
class="w3-bar-item w3-button w3-hover-none w3-border-white w3-bottombar w3-hover-border-black">Link 3</a>
</div>
Ссылки с выравниванием по правому краю
Используйте класс w3-right в элементе списка, чтобы выровнять по правому краю определенную ссылку:
Пример
<div class="w3-bar w3-border w3-light-grey">
<a href="#" class="w3-bar-item w3-button">Home</a>
<a href="#" class="w3-bar-item w3-button">Link 1</a>
<a href="#" class="w3-bar-item w3-button">Link 2</a>
<a href="#" class="w3-bar-item w3-button w3-green w3-right">Link 3</a>
</div>
Размер панели навигации
Используйте класс w3-size , чтобы изменить размер шрифта ссылок внутри панели навигации:
Пример
<div class="w3-bar w3-green w3-large">
<div class="w3-bar w3-green w3-xlarge">
Используйте класс w3-padding для изменения заполнения каждой ссылки внутри панели навигации:
Пример
<div class="w3-bar w3-border w3-green">
<a href="#" class="w3-bar-item w3-button w3-padding-16">Home</a>
<a href="#" class="w3-bar-item w3-button w3-padding-16">Link 1</a>
<a href="#" class="w3-bar-item w3-button w3-padding-16">Link 2</a>
<a href="#" class="w3-bar-item w3-button w3-padding-16">Link 3</a>
</div>
Примечание. Вы также можете добавить отступы к панели навигации вместо каждой кнопки. Однако, если вы сделаете это, обратите внимание, что ссылки не получают полного заполнения при наведении:
Пример
<div class="w3-bar w3-green w3-padding-16"></div>
Настройте ширину ссылок с помощью свойства ширины CSS.
( Примечание : используйте w3-mobile для преобразования ссылок в ширину 100% на маленьких экранах):
Пример
<div class="w3-bar w3-dark-grey">
<a href="#"
class="w3-bar-item w3-button w3-mobile w3-green" style="width:33%">Home</a>
<a href="#" class="w3-bar-item w3-button w3-mobile"
style="width:33%">Link 1</a>
<a href="#" class="w3-bar-item
w3-button w3-mobile" style="width:33%">Link 2</a>
</div>
Панель навигации с иконками
Пример
<div class="w3-bar w3-light-grey w3-border">
<a href="#"
class="w3-bar-item w3-button w3-green"><i class="fa fa-home"></i></a>
<a href="#" class="w3-bar-item w3-button"><i class="fa fa-search"></i></a>
<a href="#" class="w3-bar-item w3-button"><i class="fa fa-envelope"></i></a>
<a href="#" class="w3-bar-item w3-button"><i class="fa fa-globe"></i></a>
<a href="#" class="w3-bar-item w3-button"><i class="fa fa-sign-in"></i></a>
</div>
Классы «fa fa» в приведенном выше примере отображают значки «Font Awesome».
Узнайте больше о том, как отображать значки, в главе Значки W3.CSS .
Текст панели навигации
Если вам нужен текст вместо кнопок внутри панели навигации, используйте класс w3-bar-item , чтобы получить тот же отступ, что и у кнопок.
Пример
<div class="w3-bar w3-black">
<a href="#" class="w3-bar-item
w3-button">Home</a>
<a href="#" class="w3-bar-item w3-button">Link
1</a>
<a href="#" class="w3-bar-item w3-button">Link 2</a>
<a href="#" class="w3-bar-item w3-button">Link 3</a>
<span
class="w3-bar-item">Text</span>
</div>
Панель навигации с элементами ввода и кнопками
Пример
<div class="w3-bar w3-light-grey">
<a href="#" class="w3-bar-item
w3-button">Home</a>
<a href="#" class="w3-bar-item w3-button">Link
1</a>
<a href="#" class="w3-bar-item w3-button">Link 2</a>
<input type="text" class="w3-bar-item w3-input" placeholder="Search..">
<a href="#" class="w3-bar-item w3-button w3-green">Go</a>
</div>
Панель навигации с раскрывающимся списком
Наведите указатель мыши на ссылку «Выпадающий список»:
Пример
<div class="w3-bar w3-light-grey">
<a href="#"
class="w3-bar-item w3-button">Home</a>
<a href="#" class="w3-bar-item w3-button">Link 1</a>
<div class="w3-dropdown-hover">
<button class="w3-button">Dropdown</button>
<div
class="w3-dropdown-content w3-bar-block w3-card-4">
<a href="#"
class="w3-bar-item w3-button">Link 1</a>
<a href="#"
class="w3-bar-item w3-button">Link
2</a>
<a href="#" class="w3-bar-item
w3-button">Link 3</a>
</div>
</div>
</div>
Кликабельное выпадающее меню
Используйте w3-dropdown-click , если вы предпочитаете нажимать на выпадающую ссылку вместо наведения:
Пример
<div class="w3-dropdown-click">
<button class="w3-button" onclick="myFunction()">
Dropdown
<i class="fa fa-caret-down"></i>
</button>
<div id="demo"
class="w3-dropdown-content w3-bar-block w3-card-4">
<a href="#"
class="w3-bar-item w3-button">Link 1</a>
<a href="#"
class="w3-bar-item w3-button">Link 2</a>
<a href="#" class="w3-bar-item w3-button">Link 3</a>
</div>
</div>
Горизонтальное выпадающее меню
Удалите класс w3-bar-block из раскрывающегося контейнера, если вы хотите, чтобы выпадающие ссылки отображались горизонтально, а не вертикально:
Пример
<div class="w3-bar w3-light-grey">
<a href="#"
class="w3-bar-item w3-button">Home</a>
<a href="#" class="w3-bar-item w3-button">Link 1</a>
<div class="w3-dropdown-hover">
<button class="w3-button">Dropdown</button>
<div
class="w3-dropdown-content w3-card-4">
<a href="#"
class="w3-bar-item w3-button">Link 1</a>
<a href="#"
class="w3-bar-item w3-button">Link
2</a>
<a href="#" class="w3-bar-item
w3-button">Link 3</a>
</div>
</div>
</div>
Отзывчивая панель навигации с адаптивным выпадающим списком
Используйте класс w3-mobile для всех ссылок, включая раскрывающийся контейнер, чтобы создать адаптивную панель навигации с адаптивными раскрывающимися ссылками.
Измените размер окна браузера, чтобы увидеть эффект:
Пример
<div class="w3-bar w3-black">
<a href="#" class="w3-bar-item
w3-button w3-mobile w3-green">Home</a>
<a href="#"
class="w3-bar-item w3-button w3-mobile">Link 1</a>
<a href="#"
class="w3-bar-item w3-button w3-mobile">Link 2</a>
<div
class="w3-dropdown-hover w3-mobile">
<button
class="w3-button">Dropdown <i class="fa fa-caret-down"></i></button>
<div class="w3-dropdown-content w3-bar-block w3-dark-grey">
<a href="#" class="w3-bar-item w3-button w3-mobile">Link 1</a>
<a href="#" class="w3-bar-item w3-button w3-mobile">Link 2</a>
<a href="#" class="w3-bar-item w3-button w3-mobile">Link 3</a>
</div>
</div>
</div>
Fixed Navigation Bar
To force the navigation bar to stay at the top or at the bottom of the page, even when the user scrolls the page, wrap a <div> element around the bar and add the w3-top or w3-bottom class:
Fixed Top
<div class="w3-top">
<div class="w3-bar">
...
...
</div>
</div>
Fixed Bottom
<div class="w3-bottom">
<div class="w3-bar">
...
...
</div>
</div>
Vertical Navigation Bar
The w3-bar-block class is a container for displaying HTML elements vertically.
Example
<div class="w3-bar-block w3-black">
<a href="#" class="w3-bar-item w3-button">Home</a>
<a href="#" class="w3-bar-item w3-button">Link
1</a>
<a href="#" class="w3-bar-item w3-button">Link 2</a>
<a href="#" class="w3-bar-item w3-button">Link 3</a>
</div>
Collapsing the Navigation Bar
When the navigation bar takes up too much space on a small screen, and you do not want to display it vertically by default, you can use hide and show classes on specific links in the navigation bar.
In the example below, the navigation bar is replaced with a button (☰) in the top right corner when shown on tablets and mobile devices. When the button is clicked, the links in the navigation bar will vertically stack:
Example
Side Navigation
The w3-sidebar class creates a side navigation:
Go to the next chapter to learn more about the side navigation.