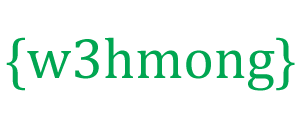Node.js и малина Pi
Raspberry Pi — это небольшой многоцелевой компьютер.
С Node.js вы можете делать потрясающие вещи с Raspberry Pi.
Что такое малиновый пи?
Raspberry Pi — это небольшой, доступный и невероятно мощный компьютер размером с кредитную карту.
Он разработан Raspberry Pi Foundation и может быть самой универсальной технологией из когда-либо созданных.
Цель создателя Эбена Аптона состояла в том, чтобы создать недорогое устройство, которое улучшило бы навыки программирования и понимание аппаратного обеспечения.
Из-за небольшого размера и цены устройства оно стало центром широкого круга проектов мастеров, производителей и энтузиастов электроники.
Raspberry Pi и Node.js
Raspberry Pi имеет ряд контактов GPIO (ввод/вывод общего назначения), и их можно использовать для удивительных взаимодействий с реальным миром. В этом руководстве основное внимание будет уделено тому, как использовать их с Node.js.
Что мне нужно?
Для этого урока вам понадобится Raspberry Pi. В наших примерах мы используем Raspberry Pi 3, но это руководство должно работать для большинства версий.
Необходимое оборудование:
- Компьютер Raspberry Pi
- Карта памяти MicroSD (рекомендуется класс 10 с 16 ГБ или выше)
- Переходник с карты памяти MicroSD на SD (обычно в комплекте с картой MicroSD)
- Блок питания Micro USB для питания Raspberry Pi (рекомендуется 2,5 А или больше)
- Кабельное соединение WiFi/Ethernet для Raspberry Pi (не требуется для Raspberry Pi 3, так как он имеет встроенный WiFi)
- Рабочий компьютер с интернетом и устройством чтения карт памяти SD (используется для загрузки ОС (операционной системы) для Raspberry Pi на карту памяти). В нашем руководстве мы используем для этого компьютер с Windows, но вы можете использовать компьютер с Mac или Linux, если хотите.
- HDMI-монитор, USB-клавиатура (нам они нужны только временно для первой загрузки Raspberry Pi)
В следующих главах этого руководства мы будем использовать специальные датчики или устройства, которые мы подключаем к Raspberry Pi. Мы уточним их как специальные требования в соответствующих главах.
Если у вас уже есть Raspberry Pi, настроенный с Raspbian, интернетом и включенным SSH, вы можете перейти к шагу «Установить Node.js на Raspberry Pi».
Запись образа ОС Raspbian на карту MicroSD
Прежде чем мы сможем начать использовать Raspberry Pi для чего-либо, нам нужно установить ОС.
Raspbian — это бесплатная операционная система, основанная на Debian Linux и оптимизированная для Raspberry Pi.
Загрузите последний образ Raspbian с https://www.raspberrypi.org/downloads/raspbian/ на свой компьютер.
Мы используем версию «LITE» в нашем руководстве, поскольку мы настраиваем Raspberry Pi в качестве безголового сервера (мы будем подключаться к нему через SSH, не подключая к нему клавиатуру/дисплей). Вы можете использовать любую версию, которую хотите, но это руководство написано с акцентом на версию «LITE».
Вставьте карту памяти MicroSD в компьютер (при необходимости через адаптер SD). Откройте проводник, чтобы убедиться, что он работает.
Etcher — программа для прошивки образов на карты памяти. Загрузите и установите Etcher с: https://etcher.io/
Запускаем этчер:

Click "Select image" button and find the Raspbian zip file that you downloaded.
Click the "Select drive" button and specify the memory card as the target location.
Click the "Flash!" button to write the image to the memory card.
After Etcher is finished writing the image to the memory card, remove it from your computer.
Set up Your Raspberry Pi
To get the Raspberry Pi ready to boot we need to:
- Insert the MicroSD memory card into the Raspberry Pi
- Connect the USB keyboard
- Connect the HDMI cable
- Connect the USB Wi-Fi adapter (or Ethernet cable). Skip this step if you are using a Raspberry Pi 3
- Connect the micro USB power supply
- The Raspberry Pi should now be booting up
When the Raspberry Pi is finished booting up, log in using username: pi and password: raspberry
Set Up Network on the Raspberry Pi
If you will use a Ethernet cable to connect your Raspberry Pi to the internet, you can skip this step.
For this section we will assume you have a Raspberry Pi 3, with built in WiFi.
Start by scanning for wireless networks:
pi@raspberrypi:~ $
sudo iwlist wlan0 scan
This will list all of the available WiFi networks. (It also confirms that your WiFi is working)
Now we need to open the wpa-supplicant file, to add the network you want to connect to:
pi@raspberrypi:~ $ sudo
nano /etc/wpa_supplicant/wpa_supplicant.conf
This will open the file in the Nano editor. Add the following to the bottom
of the file (change wifiName and wifiPassword with the actual network name and
password):
network={
ssid="wifiName"
psk="wifiPassword"
}
Press "Ctrl+x" to save the code. Confirm with "y", and confirm the name with "Enter".
And reboot the Raspberry Pi:
pi@raspberrypi:~ $ sudo reboot
After reboot, log in again, and confirm that the WiFi is connected and working:
pi@raspberrypi:~ $ ifconfig wlan0
If the WiFi is working propery, the information displayed should include an IP address, similar to this:
inet addr:192.168.1.50
Write down that IP address, as we will use it to connect to the Raspberry Pi via SSH.
Enable SSH, Change Hostname and Password
Now your Raspberry Pi is connected to the internet, it is time to enable SSH.
SSH allows you up use the Raspberry Pi without having a monitor and keyboard connected to it.
(You will need a SSH client for this on your non-Raspberry Pi computer. We use
Open the Raspberry Pi Software Configuration Tool:
pi@raspberrypi:~ $ sudo raspi-config
You should see a menu like this:

Select option 5 Interfacing Options:

Select option P2 SSH, to activate SSH:

Confirm with YES, to activate SSH:

SSH is now enabled, and you should be in the main menu again.
Select 1 Change User Password, and follow the instructions to change the password. Choose a secure password, but something you will remember:

After you have finished changing the password, you should be back in the main menu.
Select 2 Hostname, and follow the instructions to change the hostname:

After you have finished changing the hostname, you should be back in the main menu.
Now we will close the menu and save the changes:

When selecting Finish, you will get the option to reboot. Select Yes to reboot the Raspberry Pi.

You can now unplug the monitor and keyboard from the Raspberry Pi, and we can log in using out SSH client.
Open PuTTY, type in the IP address for your Raspberry Pi, and click Open:

Log in using the username pi and the new password you specified.
You should now see a command line like this: (we used w3demopi as our hostname)
pi@w3demopi:~ $
You are now able to run your Raspberry Pi in "Headless-mode", meaning you do not need a monitor or keyboard. And if you have a WiFi connection, you do not need a ethernet cable either, just the power cable!
Install Node.js on Raspberry Pi
With the Raspberry Pi properly set up, login in via SSH, and update your Raspberry Pi system packages to their latest versions.
Update your system package list:
pi@w3demopi:~ $ sudo apt-get update
Upgrade all your installed packages to their latest version:
pi@w3demopi:~ $ sudo apt-get dist-upgrade
Doing this regularly will keep your Raspberry Pi installation up to date.
To download and install newest version of Node.js, use the following command:
pi@w3demopi:~ $ curl -sL https://deb.nodesource.com/setup_8.x | sudo -E bash -
Now install it by running:
pi@w3demopi:~ $ sudo apt-get install -y nodejs
Check that the installation was successful, and the version number of Node.js with:
pi@w3demopi:~ $ node -v
Get Started with Raspberry Pi and Node.js
Now you have a Raspberry Pi with Node.js installed!
If you want to learn more about Node.js, follow our tutorial: https://www.w3schools.com/nodejs/
In the next chapter we will get to know the GPIO and how to use it with Node.js.